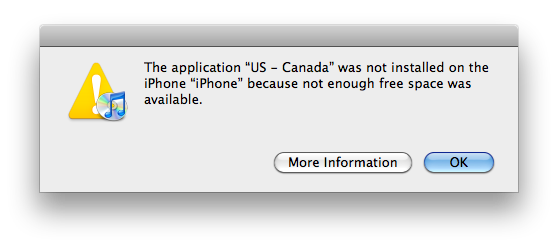I downloaded the updated TomTom U.S. & Canada v1.3 app from the iTunes store and expected it to be updated on my iPhone 3G v3.1.3 – just like every application before it. But it didn’t work. I was presented with a dialog “The application “US – Canada” was not installed on the iPhone “iPhone” because not enough free space was available.” Huh? It’s already on the phone. How could there not be enough space for it? Is the new version that much bigger than the prior version?
Then I realized what iTunes 9.1 is doing. It’s copying the new app to the iPhone; verifying the copy was successful; then deleting the old app and putting the updated app in its place. Most apps are small so you’ve probably never noticed this before. But because the TomTom app is so large (1.55GB) this didn’t work (although I’m not sure why, my iPhone is reporting 2.2GB free).
Clicking on the “More Information” link on the dialog takes you to an Apple web page with a laundry list of things that could be wrong. While the most salient thing to do is under the section titled “Reinstall the application” this has you do more than you really need to. Here are my instructions if you find yourself in this situation.
First, download the updated application into iTunes. (You’ve probably already done this. That is why you’re here, right?)
To remove the application from your iPhone:
- Touch and hold any application icon on the Home screen until the icons start to wiggle.
- Tap the “x” in the corner of the application you want to delete.
- Tap Delete to remove the application and all of its data from your iPhone or iPod touch. (This is what makes this process a bug. What if I didn’t want to loose my data? If you have user data associated with your app, contact the app seller to find out how to archive your data.)
- Press the Home button to save your arrangement.
To re-add the application to your iPhone:
- In iTunes, select your iPhone under devices on the left side bar
- Click on the Apps tab and re-select the app you want to add back in.
- Use the iPhone pane on the right to put the app back where the original was.
- Click the “Sync” button in the lower right-hand corner.
iTunes should solve this problem by alerting the user that it will need to perform a critical update and to not disconnect the phone until done (similar to the warning you get when trying to install software updates on battery power). Otherwise, the process I’ve outlined will cause all the app’s data to be deleted. In my case it didn’t matter. But if it matters in your situation, you would need a way to do an in-place update when space is at a premium on your iPhone.